Step 1
- Access your virtual machine and click on your console.
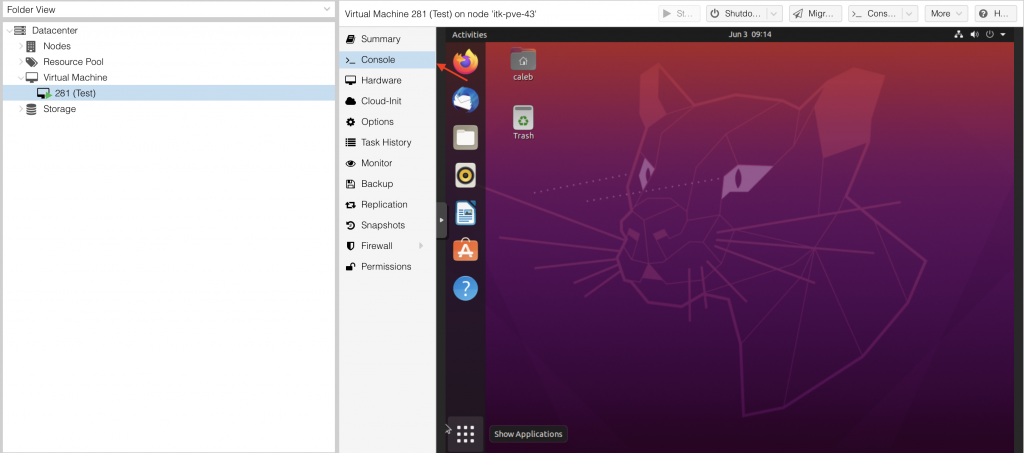
Step 2
- Click on Show Extra Keys and the keyboard operations will be displayed.
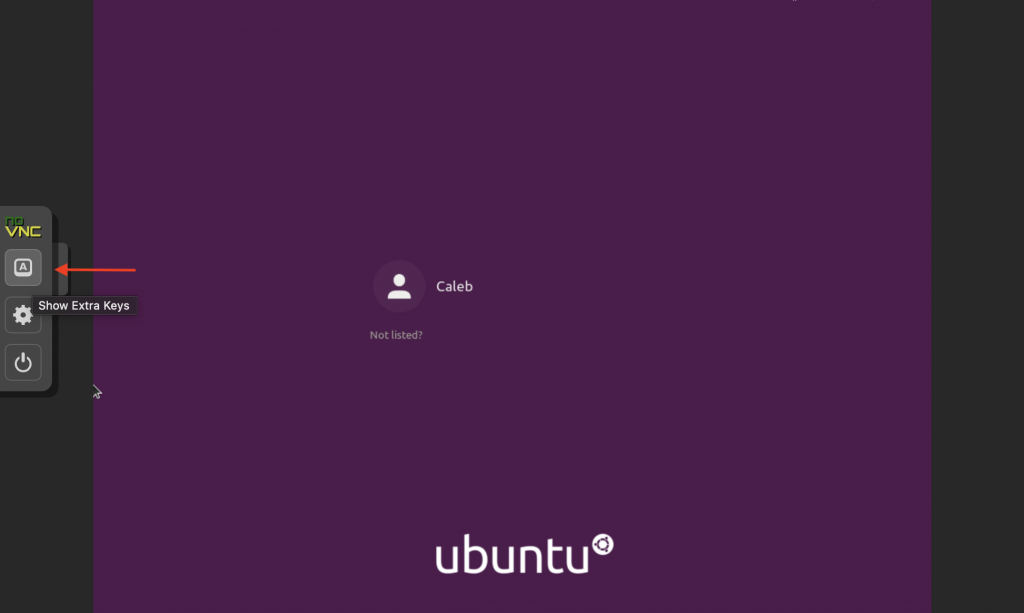
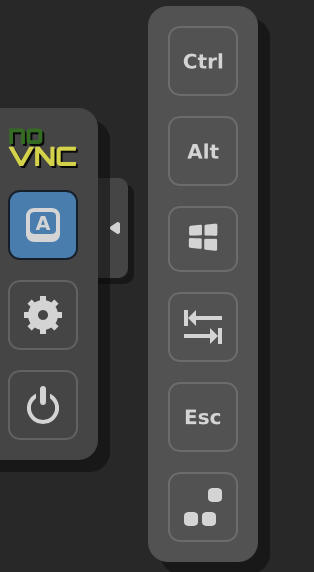
Video Tutorial
Step 1
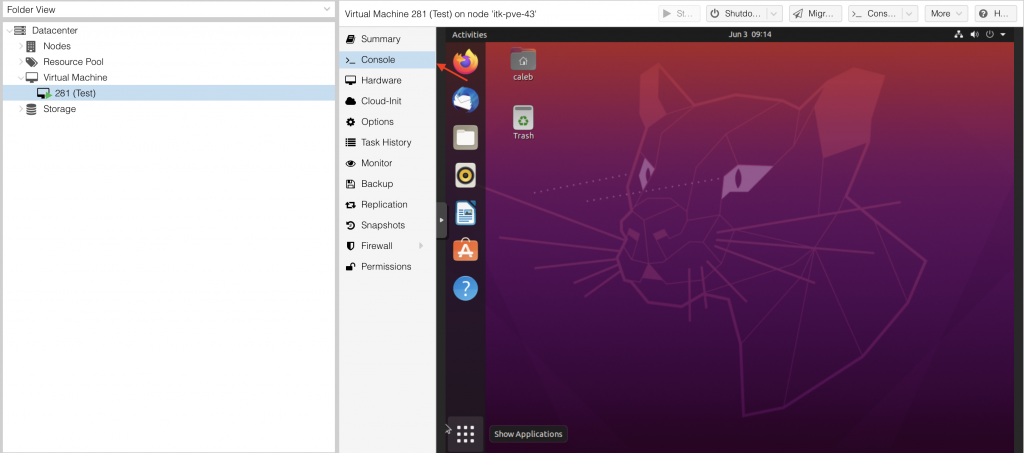
Step 2
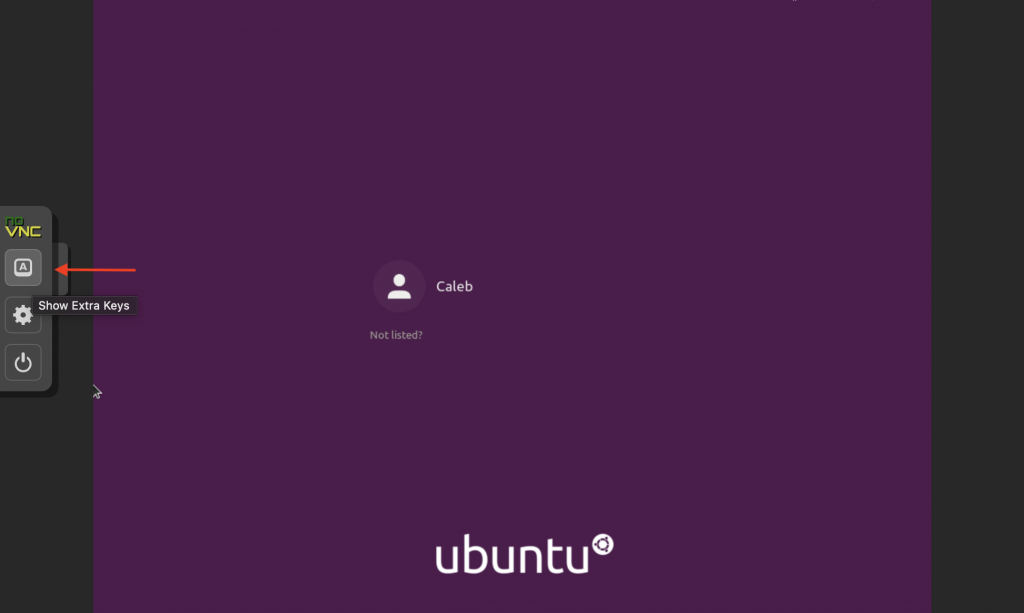
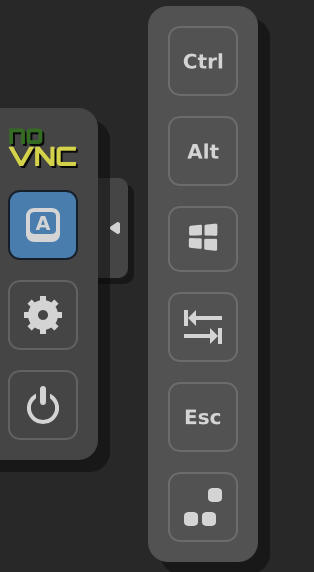
Video Tutorial
On PC:
On Mac:
Rogue processes are processes that have gotten out of control. It is important to be careful with these, as they may impact system performance, reliability, and usability.
Here are some things you can do to help you identify and terminate such processes:
The following command generates a process tree of all of the processes that belong to you on a given server (replace ULID with your university login ID):
pstree -U ULID -p
for more information about pstree, please see https://linux.die.net/man/1/pstree
Once you have identified the parent process responsible, you can terminate it with the following (replace PID with the process ID of the process you wish to terminate):
kill PID
If “kill” alone does not work, you can try:
kill -9 PID
If you simply wish to reset your session, and terminate all of your processes, please see: https://support.it.illinoisstate.edu/kb/resetting-linux-terminal-server-sessions-troubleshooting-login-it-and-rdp-connectivity/
To reset your session(s) on any terminal server, SSH into that server and execute the following command:
kill -9 -1
This will terminate all processes owned by you on that server. This is also useful in case you have some rogue processes running you are not sure how to terminate.
Please note that this will also terminate your SSH session!
Windows installation instructions
MacOS installation instructions
Chrome OS installation instructions
Additional connection instructions here
Note: “VPN01.ilstu.edu” is the connection server address
The following 3 printers are available for all Faculty and Staff to use: (and should be automatically installed and available on Windows based computers)
How to Manually Install:
In Windows:

In OSX:
There are 3 printers available for student use in the Old Union 1st floor computer labs: OU131, OU134, and OU140. When you are printing from either a VM pool or the physical labs, pick the “OU Printer Black” printer from available printers list. Then go to any of our 3 printer stations and login then swipe with your Redbird Card and it will automatically show any job you recently sent to the printer. You can print to any Pharos capable printer on campus with this method.
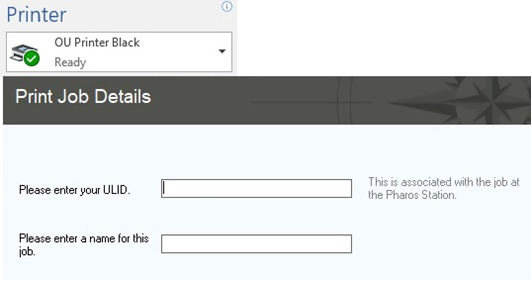
I ran a program/programs that has/have made the server unresponsive and I cannot reconnect via RDP. What should I do?
If you are attempting to reconnect via RDP, try SSH. You should be able to reconnect and terminate the relevant proccess(es). If you simply want to terminate all your processes, try “pkill -u ULID” or “kill -1 -9”. Note: the latter will also terminate your SSH connection. You should then be able to reconnect via RDP or SSH without issues shortly thereafter.
I cannot log in to one of the terminal servers.
It is possible that the server you are attempting to connect to may be under heavy load. Please try a different terminal server.
When attempting to connect to a terminal server via RDP or SSH, the connection is refused or I cannot ping the server. What are my options?
It’s possible that either you are experiencing network issues. First verify that you’re connected via VPN, if you’re off campus. Second, try to ping a different server on the network, such as vdi.ad.ilstu.edu. If this fails as well, you most likely are experiencing network issues and will need to perform additional troubleshooting. If, however, you are certain a terminal server is unreachable and you are not experiencing network related disruptions, please submit a ticketvia our support site.
My issue isn’t listed, what can I do?
You can always submit a ticket with any questions or suggestions you may have and we will get back to you as soon as possible.
Note: Current CS majors should have access by default. If you are not a CS major and would like access, you will need to submit a request.
The easiest method to access the terminal servers is by visiting “login.it.ilstu.edu” and clicking on the middle Terminal Servers link
It is also possible to connect to the School of IT Linux terminal servers via SSH, SSH with X11 forwarding and RDP. Below are the instructions for each one of these method.
Connection Steps:
1. Connect with the Cisco VPN only if you are off campus
2. Click on the name of the server on the following page
a) Linux Terminals Connection Page (or go to login.it.ilstu.edu directly)
b) Or you can manually Remote Desktop or SSH into the one of the servers as listed in the table below
3. At the login screen, enter your ISU credentials and log in.
Please note: you do not require an active campus network connection to connect to login.it.ilstu.edu but you do need at least a VPN connection to the campus network to connect to any of the terminal servers directly via RDP or SSH.
Terminal Servers Info:
| NAME | IP |
| ASH.AD.ILSTU.EDU | 10.110.10.110 |
| ASPEN.AD.ILSTU.EDU | 10.110.10.111 |
| BUR.AD.ILSTU.EDU | 10.110.10.112 |
Remote Desktop:
You can use any remote desktop client to connect into either the name or IP of the table listed above.
i. On Windows run remote or Remote Desktop Connection
ii. On Mac, download Microsoft Remote Desktop as a free download through the app store
iii. On Linux, it will depend on the version, but overall we recommend rdesktop
SSH:
SSH is built into the OSX and Linux terminals.
i. On Windows the PuTTY client can be downloaded and used: www.putty.org
a. Enter the IP of the terminal server you wish to connect to, use port 22
When you are done, you can save the connection information by going to “Session” entering a name for the connection (e.g., ash) and clicking “Save” Next time you want to connect to the same server, select the connection you saved and click “Load”.
ii. In OSX, open the terminal and type “ssh -l *ULID* *IP*” where *ULID* and *IP* are your ULID and the IP of the terminal server you wish to connect to or type “ssh ULID@terminalservername.ad.ilstu.edu” for instance.
a. Example: Users-MacBookPro:~ User$ ssh -l myulid 10.21.100.45
SSH with X11 fowarding:
This allows you to open GUI applications via a terminal window. This will most likely provide increase performance working with graphical interface applications compared to RDP and is recommended on slower connections.
Directions for Windows users.
i. In addition so step i. from the previous section, you will need to downloadand configure an X11 server on your local machine and enable X11 forwarding in your SSH connection:
1. After downloading and installing the X11 server, launch it. For simplicity, leave all the options to their defaults and click “next” until you are prompted to “Save configuration” or “Finish”. If you save the configuation to your desktop, for instance, you’ll be able to quickly launch your Xserver quickly in the future.
2. Once ready, you should see a a new icon in your notification area/system tray:

3. In PuTTY, expand Connection, SSH, X11 and check “Enable X11 forwarding”.
When you are done, you can save the connection information by going to “Session” entering a name for the connection (e.g., Oak) and clicking “Save” Next time you want to connect to the same server, select the connection you saved and click “Load”.

4. Click “Open” and log in to the terminal server you are connected to. Once you’re logged in, you can launch programs such as Eclipse, Firefox and so on through the terminal and a new window should pop up of the program you launched. The program should behave exactly as it would in a RDP session.
Directions for Mac users.
1. Download XQuartz and install.
2. Open a terminal window and run “sudo nano /private/etc/ssh/sshd_config”
3. Enable the X11Forwading option by removing the hashtag as in the example below:

4. Exit nano by pressing CTRL-x. When prompted to save, press “y” to confrm and then press Enter to exit.
5. Restart the computer to apply the changes.
6. Establish the SSH connection by:
a. Open a terminal window
b. run “ssh -Y ULID@terminalservername.ad.ilstu.edu” where terminalserver name could be Ash, Aspen, or Bur.
7. Once connected, you should be ready to launch any GUI application from the command line, such as “firefox”, “eclipse” and so on.
Additional Info:
All terminal servers have the same software and settings
If you experience any issues, please consult the FAQ in the tutorials section. Alternatively, you can submit a ticket to the support team here.
Method 1: Quickconnect
1. Open the FTP client (e.g., FileZilla)
2. Enter the connection information

3. Click “Quickconnect”
Method 2: Using Site Manager
1. Open the FTP client
2. Select “File” > Site Manager

3. Click on “New Site”

4. Enter connection information
