When trying to connect to “vdi.it.ilstu.edu”, you see the following message:
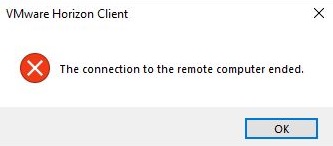
First make sure you are connecting to “vdi.it.ilstu.edu” and NOT vdi.ad.ilstu.edu, and then do the following:
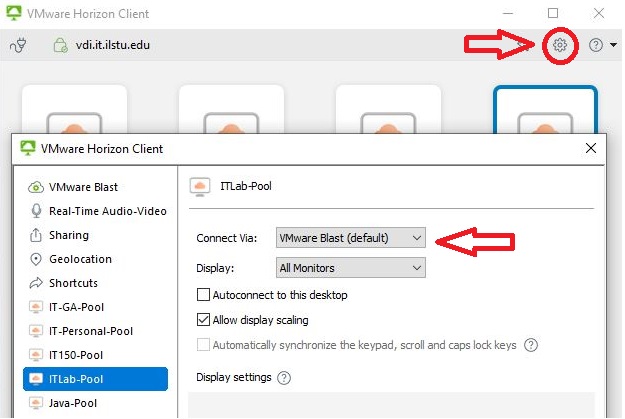
Overview of connection servers and required protocols:
vdi.it.ilstu.edu = No VPN required = “VMware Blast” protocol (use this one)
vdi.ad.ilstu.edu = Internal connection server = VPN required = “PCOIP” protocol
When trying to use the virtual machine, I cannot connect. What should I do?

If the Virtual Machine is not responding. Right click on the VM you are having trouble accessing. Then select the reset desktop button. If the issue persists, please submit a ticket here.
My desktop is too small
The VM’s are optimized for 1080p, so if you have a 4k display everything will appear very small. To fix this:
- Goto Start>Settings>System
- Find “Scale and Layout” and change it from 100% to 200%, or play around with different percentages to work for you

My issue isn’t listed, what can I do?
You can always submit a ticket with any questions or suggestions you may have and we will get back to you as soon as possible.
