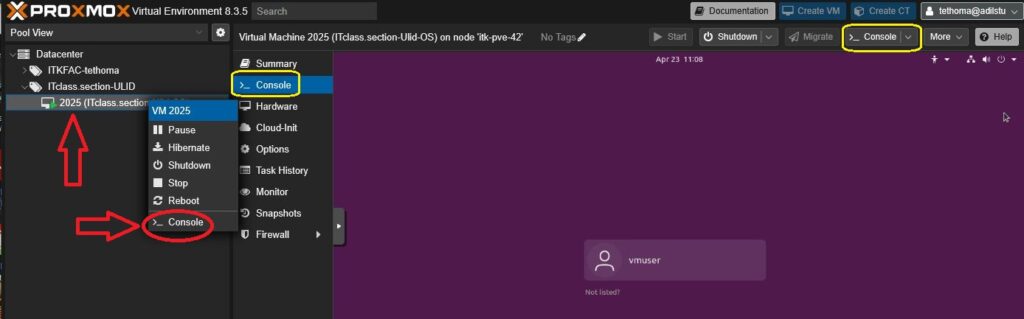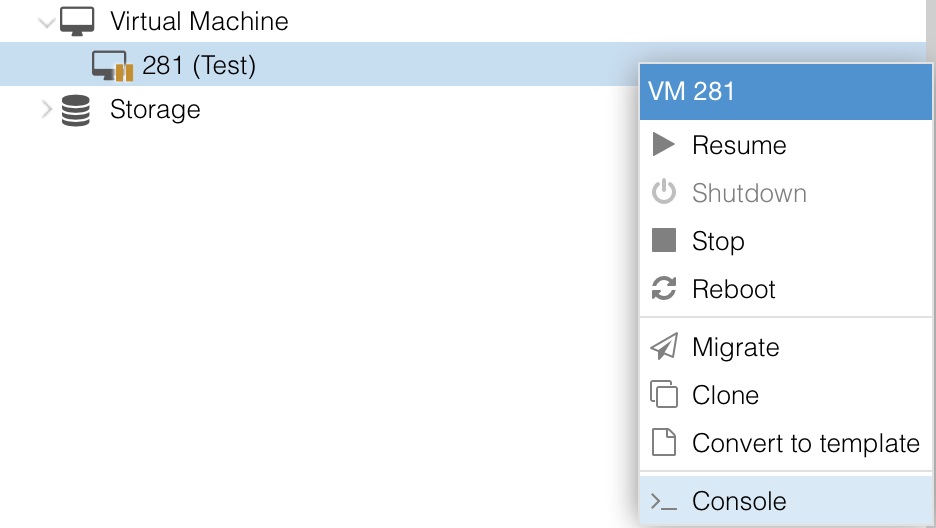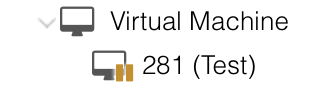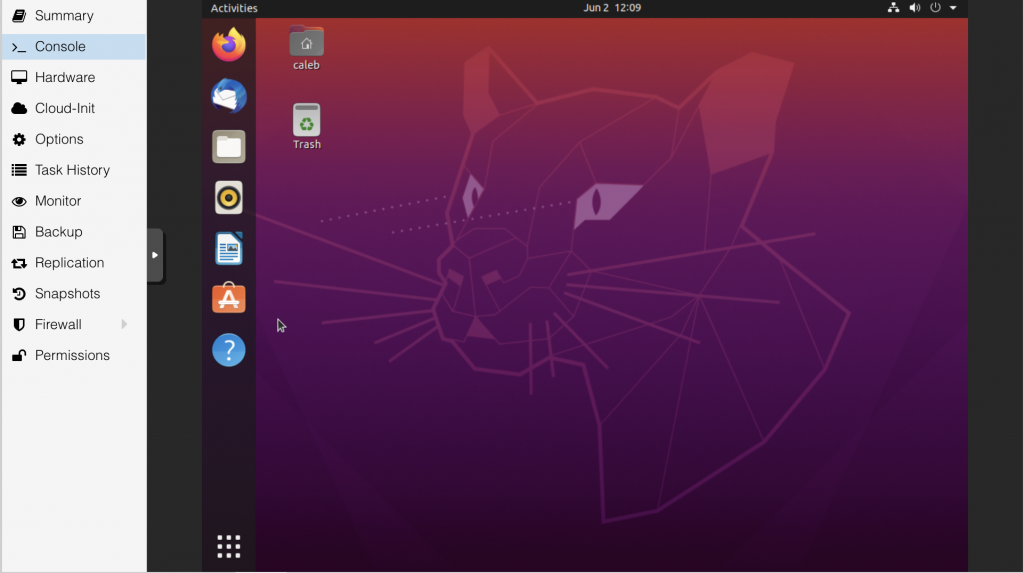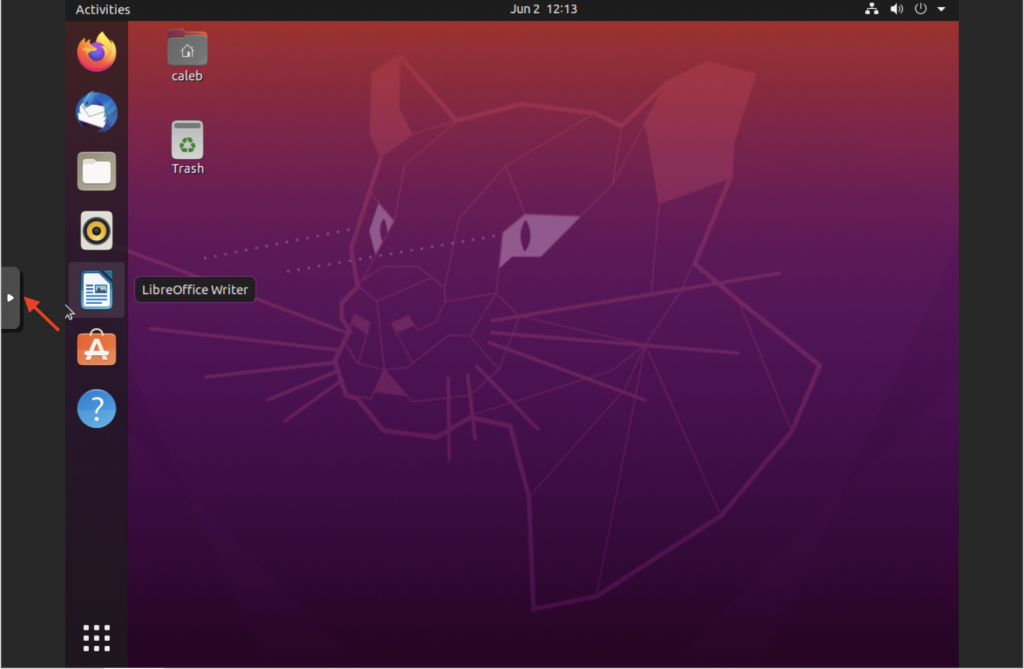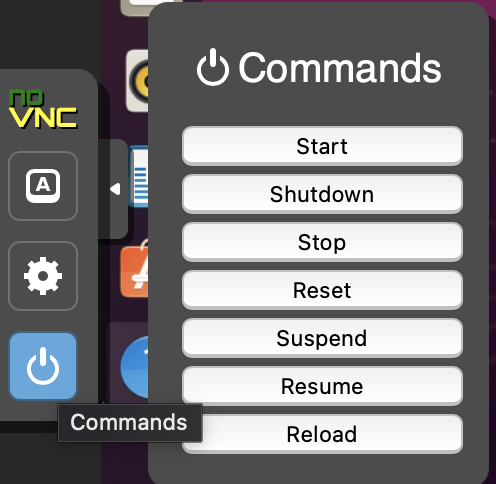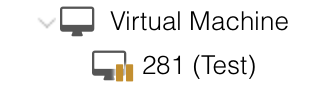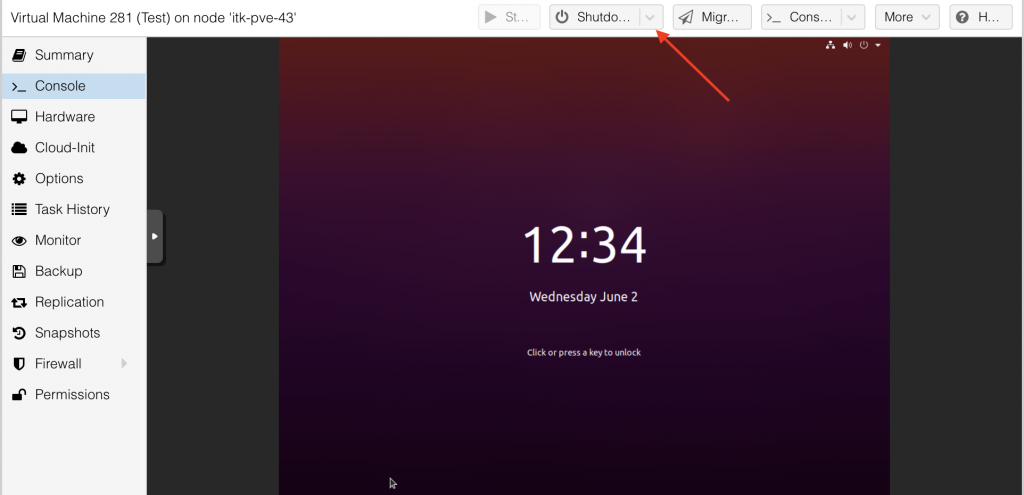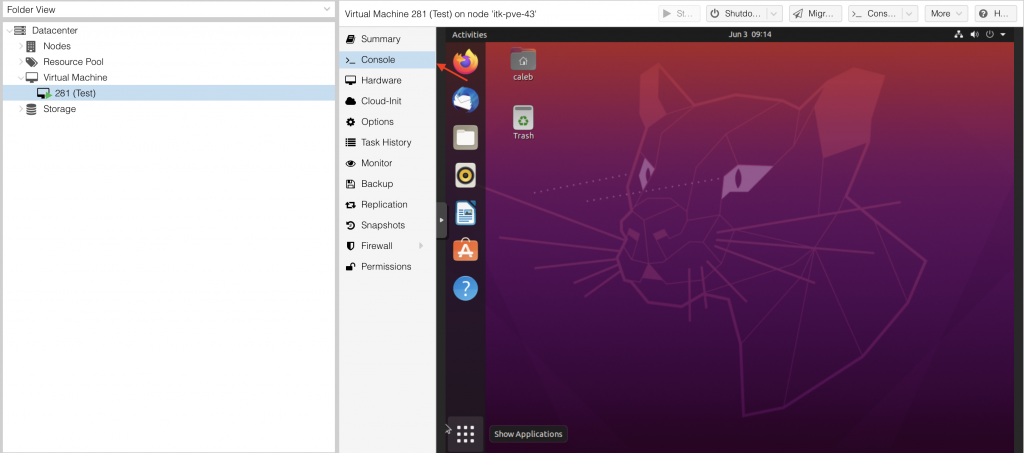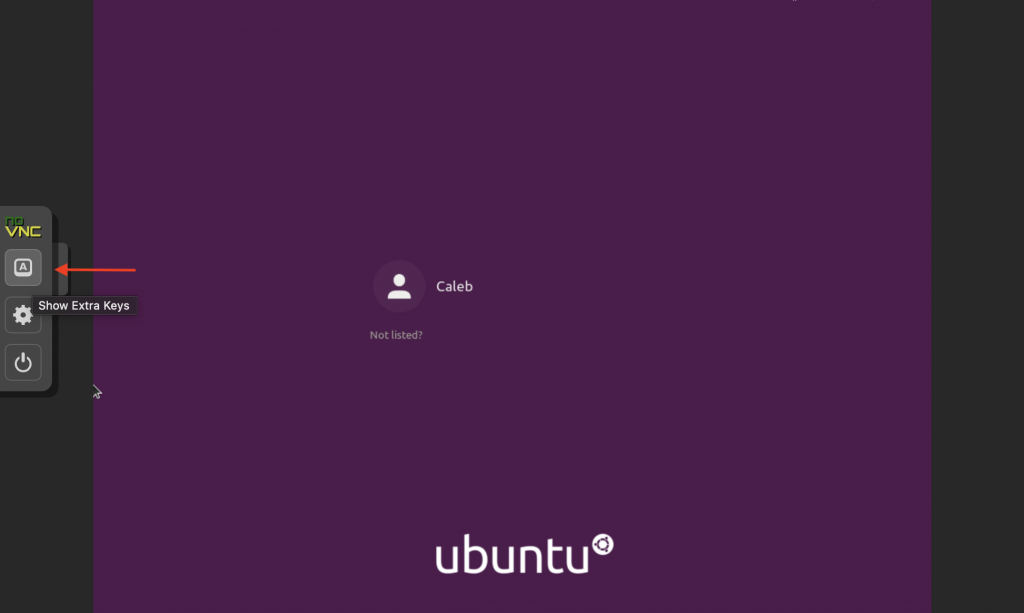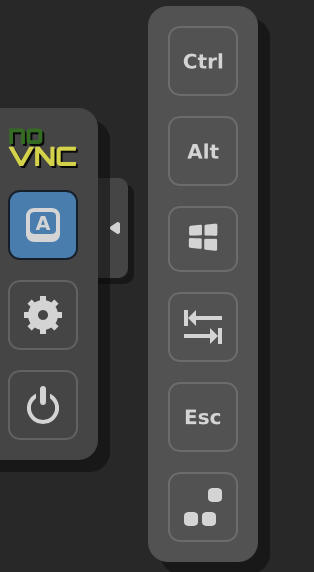- Mouse pointer issues
- If your mouse becomes de-synced, you can perform the following:
- Click on your VM, select Options, then “Use tablet for pointer”
- Click Edit, then uncheck the box, apply
- Click Edit again, recheck the box, apply
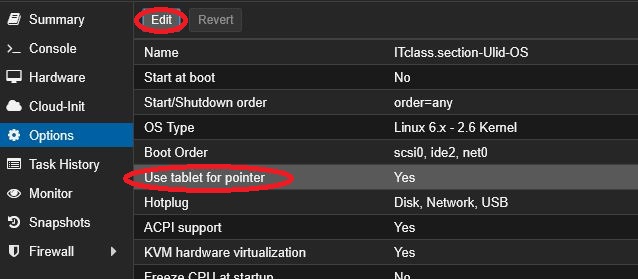
- No network connectivity on your VM
- Have you changed any settings on your pfsense VM? If so, it could be miss-configured and that could be the cause of this issue.
- One way to troubleshoot this is to roll back to the original snapshot of the pfSense VM.
- Verify matching networks between your pfsense and VM:
- The hardware tab network ID is the same between your pfsense and virtual machine LAN network
- Have you changed any settings on your pfsense VM? If so, it could be miss-configured and that could be the cause of this issue.
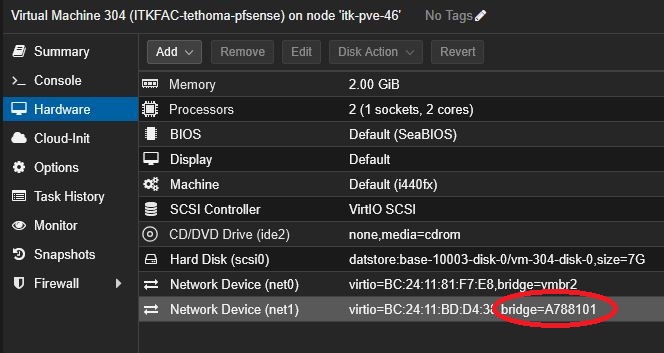
- If you notice that your network card is highlighted in orange, this means there is a pending hardware change that requires a restart. If you see this, reboot your VM:
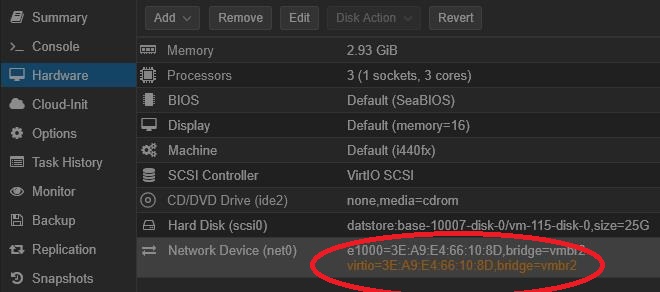
If you are still having any issue, please submit a detailed ticket with your class number and section at ithelp.illinoistate.edu.