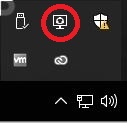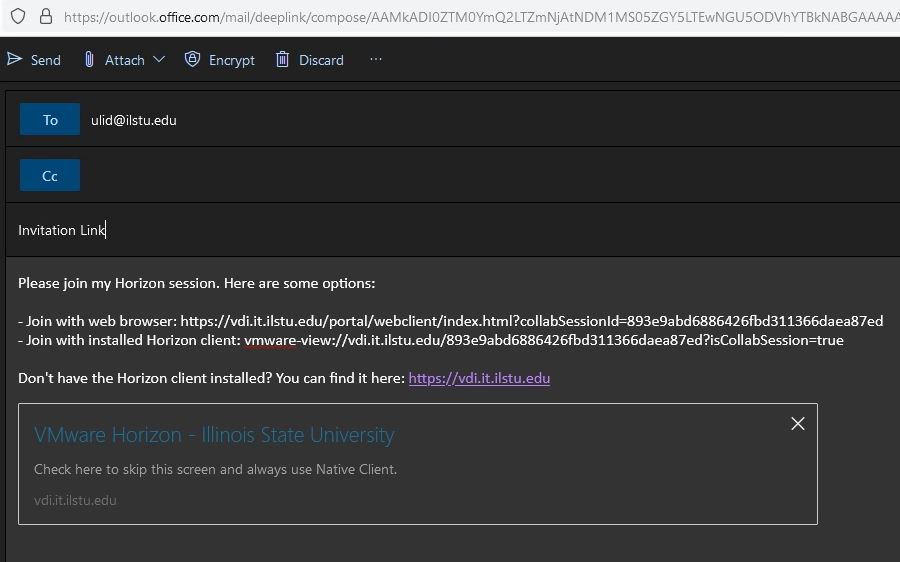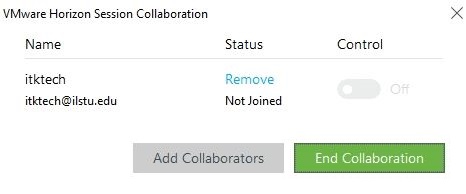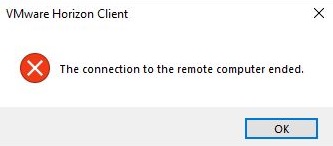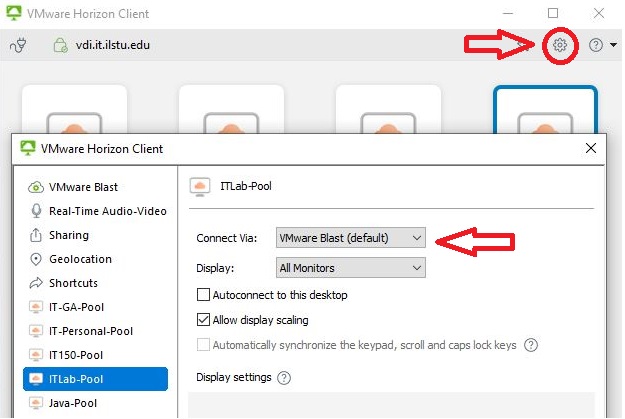Connecting via the VMware Horizon Client
Note: VPN is required
- Connect to the Cisco AnyConnect VPN client (download here)
- Please note that this requires 2-factor authentication. The authentication process varies depending on your setup. Please see here for more information.
- Download the VMware Horizon Client
- Install with default options and the View Connection Server is: “vdi.it.ilstu.edu“
- Open VMware Horizon View Client
- Double click on “vdi.it.ilstu.edu”
- Logon with your ISU ULID and password
- Double click on the VM-Pool you would like to access
- ITLab-Pool – General use virtual machines
- ITPersonal-Pool – Faculty/Staff/GA virtual machines
- Class Specific VM Pool – your instructor will give you the name
Accessing VDI via the web browser
First connect with the Cisco Anyconnect VPN client, then open a web browser tab and go to vdi.it.ilstu.edu
(recommended if you are using MacOS Catalina)