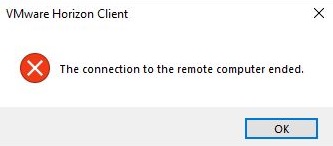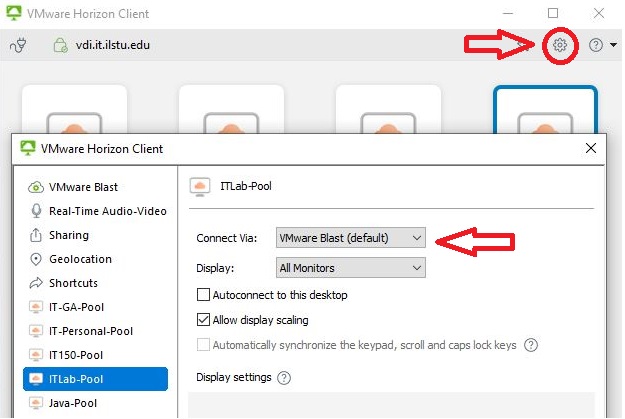How to use Remote Collaboration mode to view each others sessions (with remote control option) through vdi.it.ilstu.edu
- Click the up arrow near the time at the lower right of the VM – and click on the monitor icon
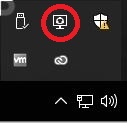
2. Enter the ulid@ilstu.edu of the user you would like to share to, and then click Copy Link
3. Open Office365 Outlook and email the copied link to the ulid@ilstu.edu of the user you would like to share to (Note: this must be another user who is entitled to use this system, i.e. faculty, staff, students of School of IT or CAST)
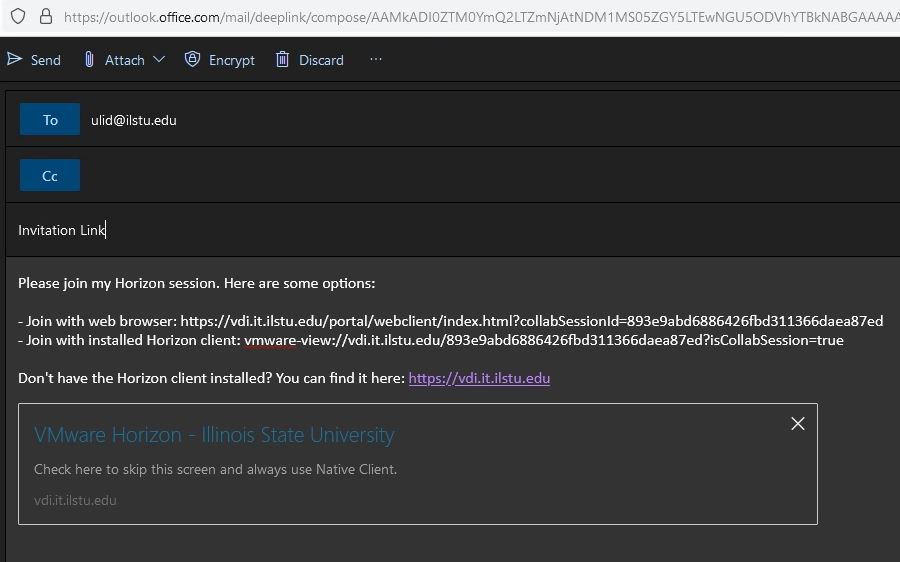
4. You can give full control and see the status of anyone connected (including disconnect) other sessions the green monitor icon

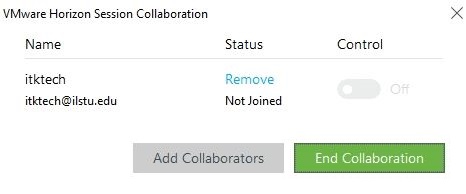
Here is a video walk through of these step
s: